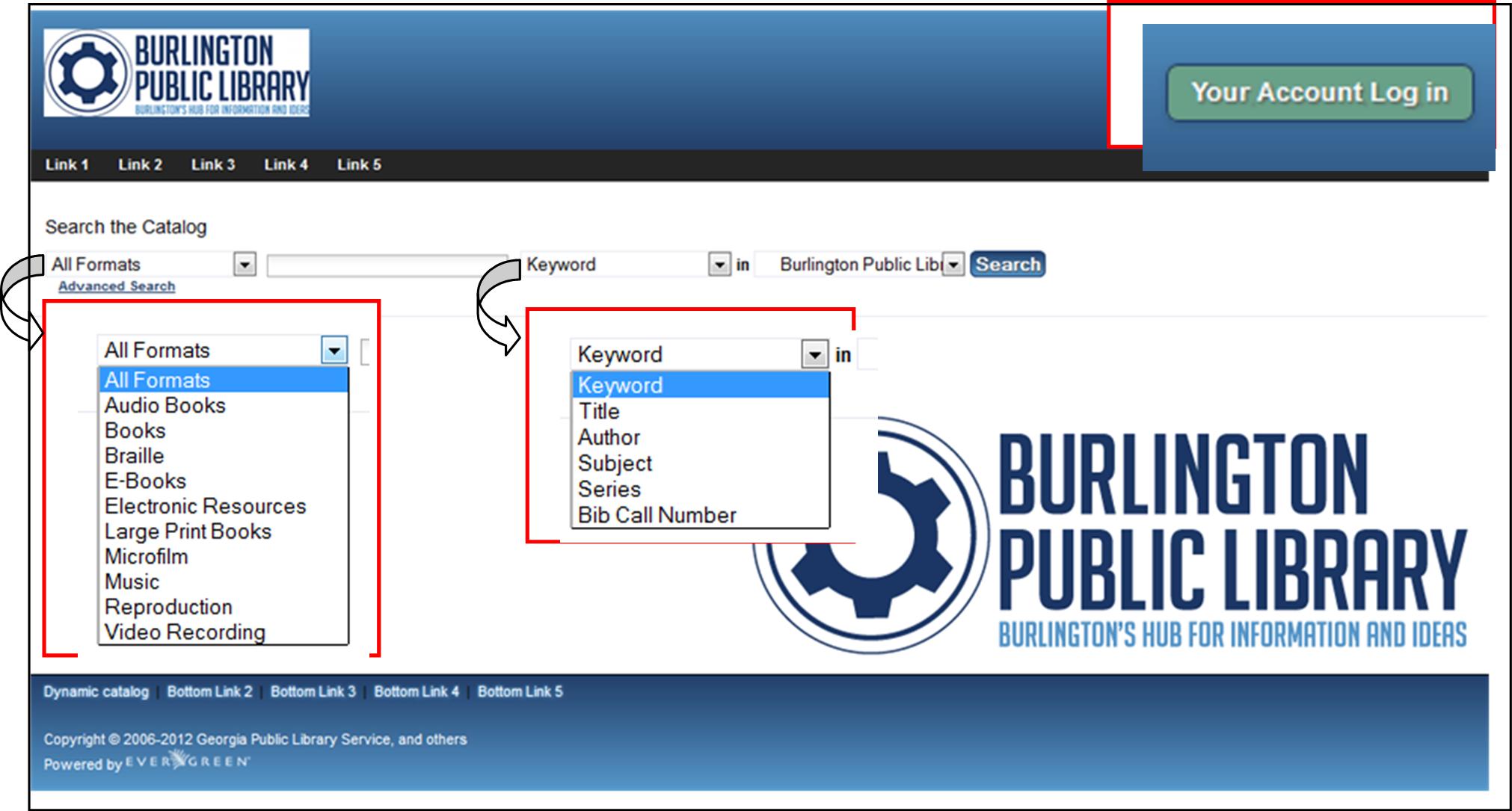Burlington Public Library

Frequently Asked Questions:
how to use Evergreen, our online catalog
What’s my user
name? It’s your library card number.
Type in all the numbers from the back of your card, with no spaces.
What’s my PIN
number?
Unless you change it, your PIN number
is automatically
the last four digits of your phone number.
Can I renew my books online? Yes.Here’s how.
How many times? New books can only be renewed
once.
Other materials can be renewed up to three times, as long as no one is waiting
for them.
How do I place a hold? Just log in and search for the item
you want to put on hold.
We’ll call or email you (depending on your preference) when it’s ready for you.
After notification, we’ll hold it seven days for your pick-up.
How do I search the catalog? Here you go.
How can I tell if something is available to check out?
Here’s how.
Can you tell me if I’ve already checked this book
out?
No. For your privacy, we don’t keep this
information.
But you can set your account to keep
it for you.
Can I see what books I have out and if I owe any
fines? Yes.
Here’s how.
Can I pay my fines online? Well, not
yet. But for any fees over $5.00, you
can use a credit card – even over the phone.
Someone told me they get reminder e-mails from you
before they go overdue. How can I get that?
Argh! Your
website is not working like it should. What can I do?
__________________________________________________________________________
How to Search Our Catalog
Here’s the home screen. We’ve added the boxes lined in red to show you some options.
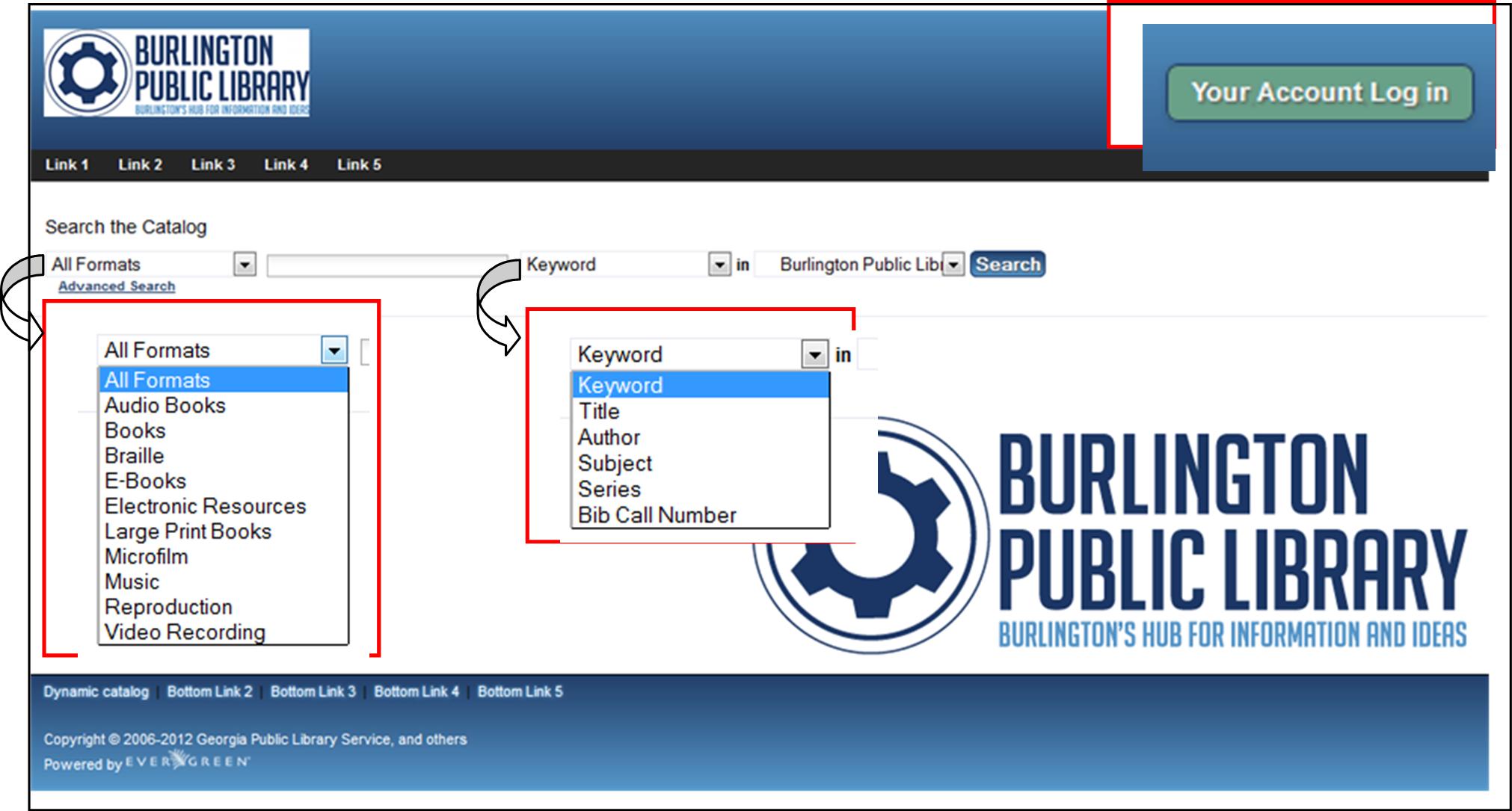
All formats.
Use this drop-down box to limit your search to a particular type of
material.
Keyword.
Use this drop-down box if you know information about a specific book you
want.
Otherwise, just search under ‘keyword.’
You can make your search even more
precise by not searching on this screen at all.
Instead, click on “Advanced Search” like this:

How can I tell if something is available to check out?
In the picture below, you
can see that someone searched for “The Hunger Games” by Title, and got one
result. In the
red circle you can see four pieces of information: the title, the author
and the year it was published, the “call number” (library-speak for where to
find it—this item is in the Teen area), and if it is or is not available.

Here you can see that we have six copies of this book,
but none of them are available (all are checked out).
(Look to the right to put the book on hold.)
One more tip: if
you click right on the title, another page will open with lots of information
about the book.
How can I renew an item?
1. Once
again, you need to be signed in for this to work.
2. Next,
go to My Account, and choose the “Items Checked Out” tab.

3. In
the drop-down menu, choose “Renew Selected Titles.”
4. Now
put a check mark in the box next to all the items you’d like to renew.
5. Click
on the blue “GO” button. It’ll ask you
if you really want to renew the items; just tell it OK.
6. Check
to see that those items reappear with new due dates.
Wait! It didn’t work! New due dates didn’t appear.
There are a few reasons why you wouldn’t be allowed renew
something.
·
If there are people waiting for it on hold, it
cannot be renewed.
·
If you have fees over $5.00
·
If you’ve already renewed it three times (or
once, if it’s a new book).
If you aren’t sure, just give us a call at 755-0760 and
we’ll help.
How do I put something on hold?
First, you need to be signed in so the
computer knows who you are. To sign in,
go to “My Account” in the upper-right corner of the main screen. You’ll know you’re signed in when you see
your name and account information in that same corner.
Next, you want to find the item you’d like to put on
hold, and click on “Place Hold” on the right.

Clicking “Place Hold” will take you to a screen that
looks like this.

Click on “Submit, and you’ll see a message that tells you
the hold was successfully placed.
(Leave both the “Yes by” boxes checked, and ignore the
“Phone Number” blank. You’ll be notified
by
e-mail, if you’ve given us one, and after that by the phone number on your
account.)
Your Account.
In the upper right-hand corner is a link to log in to your account
information. You’ll need to type in the
numbers on the back of your library card (with no spaces) and your PIN number.
What’s my PIN number?
I don’t have a PIN number!
Unless you change it, your PIN number is automatically
the last four digits of your phone number.
Once logged in, you’ll see a summary of your activity in
the upper right of the screen, and all these tabs:

Items checked out tab: a list of your current books out. You can check the boxes by the titles and renew your books, if you want. There’s also a tab here that says “Check Out
History.” This is a function you can
turn on if you want the computer to keep a list of all the books you check
out. To turn it on, go to Account Preferences, and choose the Search
Preference tab. On that tab is a box to
check that says “Keep history of checked out items?” (This won’t include e-books or audiobooks
items from Overdrive.)
Holds tab. See items you have on hold; also, you can Suspend or Activate holds (if you’re going
on vacation, for example), or cancel a hold.
To place a hold, look up the item in the catalog, click on the title,
and to the right there’s an option to put it on hold. (You must be logged in for this to work.)
Account Preferences tab. Change your password/PIN or your email
address, (by giving us an email address, you’ll automatically get e-mails a few
days before your items are due) tell us how to notify you of holds, and more.
My Lists tab.
This is a neat way to keep track of items you want to check out, have
checked out, your favorites… anything you can think of. You can choose to keep your lists private or
public. To put an item into one of your
lists, you look it up in the catalog. Click on the title, and to the right
there’s an option to Add to My Lists.
(You must be logged in for this to work.)
Fines and Payments tabs. At the bottom of the screen are tabs that
tell you if you owe any fees, and if so why; and also list the payments you’ve
made to the library in the past.
E-mail notification
If you give us an e-mail address, you will automatically
receive a notice two days before your items are due.
This is a service we provide for your convenience, and it
may occasionally glitch or fail.
You’re still responsible for overdues! ;-)
For the best chance of getting your overdue notices:
·
Make sure we have your current e-mail address
·
Add us to your e-mail contacts, so the messages
don’t go into a junk or spam folder. Add
this address: blibrary@ci.burlington.wa.us.
When the website is not working*
1.
Take a deep breath.
2.
Close your Internet browser, re-open it, and try
again.
3.
Try another browser. If you’re using Internet Explorer, try
Firefox, or Chrome.*
4.
If none of that works, try clearing your cache
(directions below).
5.
Call us!
360-755-0760. We’re glad to help with whatever you’re trying to get
done, and we’ll be sympathetic about your computer problems.
*The catalog works
best with Google Chrome, Firefox, and Internet Explorer version 9 and above.
Clearing your Internet browser cache can help all sorts
of Internet glitches.
To clear your cache if you use Firefox, click here.
To clear your cache if you use Chrome, click
here.
To clear your cache if you use Internet Explorer, click here.
Or, use your Help menu inside your browser.